Вам будет интересно:
Секретные функции операционных систем, о которых вы не знали


Обычно мы используем компьютер и телефон на автомате: совершаем одинаковые действия одинаковыми способами. Но в каждой операционной системе существуют скрытые функции, которые могут упростить жизнь или просто поднять настроение.
«Служба добрых дел» составила список секретных возможностей четырех популярных операционных систем для компьютеров и телефонов: Windows, macOS, Android и iOS.
Windows
Сверните все окна, кроме активного
Если рабочий стол захламлен окнами и вы не хотите отвлекаться от работы в одном из них, сверните все лишнее комбинацией Win+Home. Повторное нажатие развернет окна.
Создайте несколько рабочих столов
Если вы используете один компьютер для нескольких задач (например, для работы и отдыха), вы можете создать несколько рабочих столов с разными целями.
- На панели задач нажмите на кнопку «Предоставление задач» – она находится рядом с кнопкой поиска.

- В верхнем левом углу появится кнопка «Создать рабочий стол».
- Нажмите на нее и выберите приложения, которые вы хотите использовать в этом виртуальном пространстве.
- Чтобы переключаться между рабочими столами, используйте кнопку «Предоставление задач».
Передавайте файлы на устройства, которые находятся рядом
Устройства Apple могут мгновенно делиться файлами и фотографиями через AirDrop. В Windows 10 появилась аналогичная возможность.
- Для настройки перейдите в «Параметры» – «Система» – «Общие возможности». В секции «Обмен с устройствами поблизости» активируйте функцию и выберите, с какими устройствами вы хотите делиться файлами.

- Быстро включить функцию можно через «Центр действий». Убедитесь, что Wi-Fi и Bluetooth тоже работают.
- Чтобы передать файл, кликните на него правой кнопкой мыши и выберите пункт «Отправить» в выпадающем меню.
Включите темную тему
Перейдите в «Параметры» – «Персонализация» – «Цвет». В поле «Выберите режим приложения» активируйте параметр «Темный». Теперь меню Пуск, панель задач, центр действий, проводник, настройки и другие программы приобретут темный цвет.
Используйте калькулятор для подсчета времени и конвертации

Калькулятор способен не просто совершать обычные математические действия. Вы можете посчитать в нем разницу между двумя датами, конвертировать единицы измерения и валюту. Чтобы получить доступ к этим функциям, кликните внутри приложения на пункт меню «Открыть навигацию».
macOS
Установите автоматическую смену фона рабочего стола
Откройте системные настройки, нажмите на пункт «Рабочий стол и заставка». В меню Apple – «Картинки» выберите изображение из секции «Динамический фон Рабочего стола». В выпадающем меню установите параметр «Динамический». Теперь обои будут меняться в течение дня, используя ваше местоположение в качестве ориентира для времени суток.
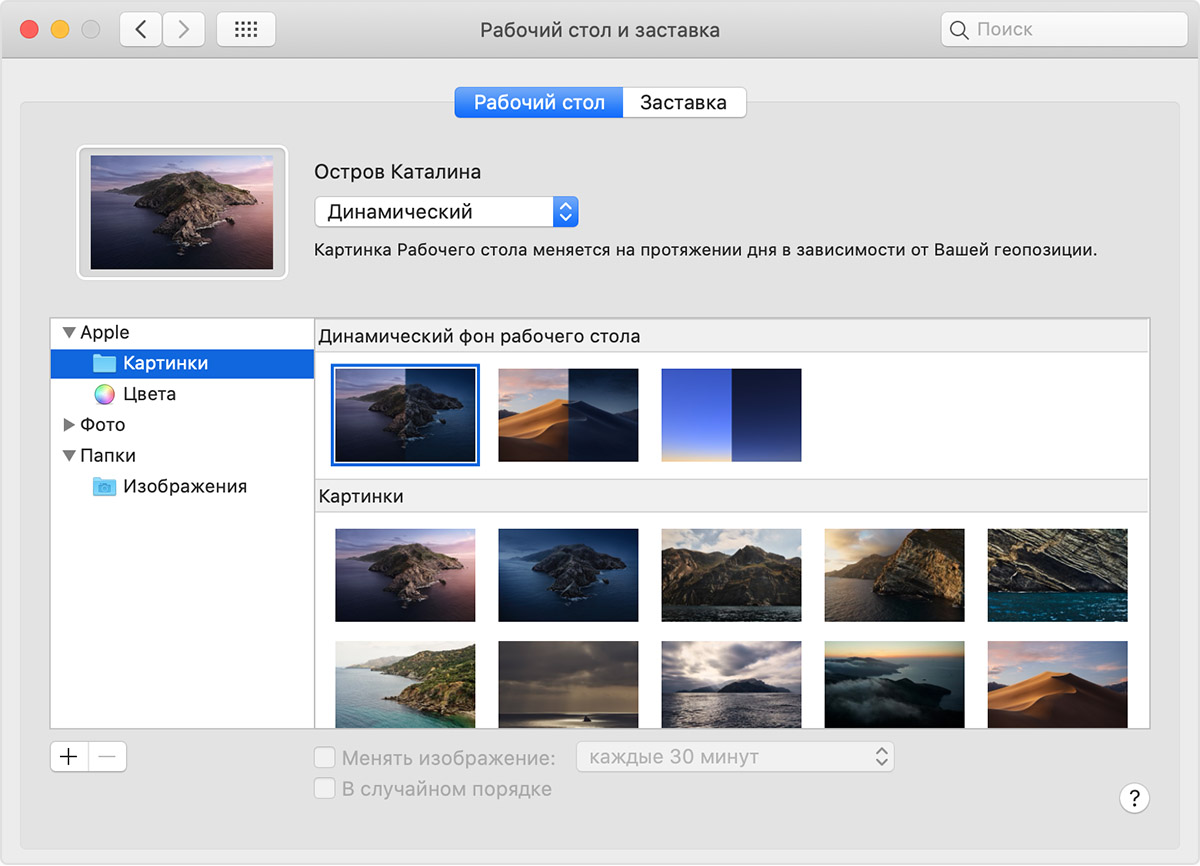
Записывайте видео с экрана встроенными средствами
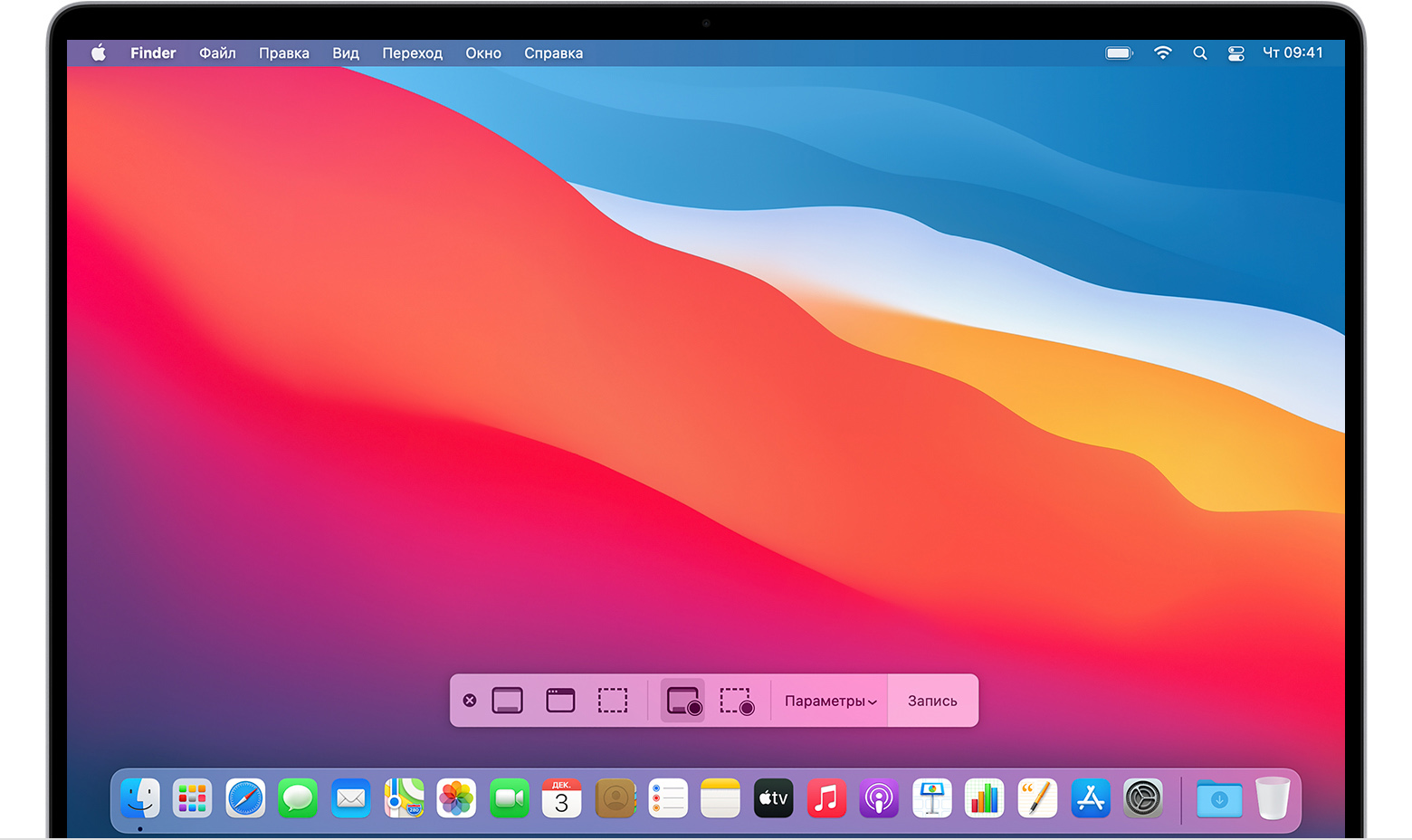
Нажмите CMD+Shift+5 — откроется расширенное окно создания скриншотов. Выберите весь экран или нужную область, кликните по кнопке «Запись». Чтобы остановить запись, нажмите значок «Стоп» в строке меню.
Авторизуйтесь, даже если вы забыли пароль
Для этого существует два способа. Первый – сбросить забытый пароль при помощи Apple ID. Для второго нужно войти в режим восстановления.
- Выключите Mac.
- Нажмите и удерживайте клавиши CMD+R, а затем нажмите кнопку питания/Touch ID. Удерживайте клавиши CMD+R, пока не увидите индикатор выполнения и логотип Apple.
- В строке меню нажмите «Утилиты» – «Терминал». Введите в открывшимся окне «resetpassword» без кавычек и нажмите Enter.
- После того, как вы закроете окно терминала, появится окно сброса пароля.
Считайте и конвертируйте валюту через Spotlight
Чтобы использовать Spotlight как калькулятор, введите нужную задачу в окно поиска. Например, «154+83654/75». Ответ появится в виде результата поиска.
Для конвертации валют поставьте перед числом валютный символ.
Просматривайте два окна рядом, не меняя их размер
Функция Split View позволяет работать в двух приложениях бок о бок.

- Нажмите и удерживайте зеленую кнопку в левом верхнем углу окна.
- В выпавшем меню выберите пункт «Поместить окно справа» или «Поместить окно слева».
- Остальные открытые окна отобразятся со свободной стороны экрана. Выберите нужное.
- Чтобы выйти из режима разделенного экрана, нажмите клавишу Esc.
Android
Работайте в двух приложениях одновременно
Сделать это поможет Split Screen – режим разделенного экрана.
- Запустите приложение, которое нужно просмотреть в режиме разделения экрана.
- Откройте список последних приложений.
- Выберите программу, которую вы открыли на первом шаге. Нажмите и удерживайте три точки справа от приложения, чтобы выбрать режим разделенного экрана.
- Откройте любое дополнительное приложение из списка последних. Оно отобразится на второй стороне экрана.

Запретите людям, которые используют ваш смартфон, просматривать приложения
Иногда ваши знакомые просят воспользоваться смартфоном. Если в такой ситуации вы беспокоитесь о приватности своих данных, включите функцию Screen Pinning. Тогда человек, который пользуется устройством, сможет работать только в разрешенных вами приложениях.
- Перейдите в «Настройки» – «Безопасность» и активируйте опцию Screen Pinning.
- Откройте приложение, которым попросил воспользоваться другой человек.
- Откройте список последних приложений и нажмите на значок булавки в правом нижнем углу.
- Теперь никто не сможет воспользоваться другими приложениями, пока вы не введете пин-код.
Восстанавливайте уведомления, которые вы удалили по ошибке
Если вы удалили уведомление по ошибке, вы можете найти его в журнале уведомлений. Зажмите экран в пустом месте, выберите пункт «Виджеты», откройте виджет «Настройки», прокрутите вниз и выберите «Журнал уведомлений». На главном экране появится ярлык журнала уведомлений – нажмите на него, чтобы увидеть пропущенные пуш-сообщения.
Откладывайте важные уведомления, которые всплыли не вовремя
Слегка свайпните по уведомлению влево – не так сильно, чтобы удалить, а чтобы открыть дополнительные пункты меню. Коснитесь иконки будильника с буквой Z или колокольчика. Уведомление исчезнет и напомнит о себе позже.
Моментально переходите к конкретным функциям приложений
Шорткаты сокращают время на поиск нужной функции внутри приложения. Чтобы просмотреть доступные варианты, нажмите и удерживайте палец на иконке любого приложения.
Для каждой программы будет действовать свой набор шорткатов. Например, в документах Google можно прямо с рабочего стола открыть новый документ или активировать функцию поиска.

iOS
Установите любимую программу в качестве браузера и почтового клиента
Откройте «Настройки». Найдите браузер или почтового клиента, который хотите сделать основным. Тапните на опцию «Приложение браузера по умолчанию»/«Почтовое приложение по умолчанию» и установите галочку возле любимой программы.
Смотрите в глаза собеседнику во время разговора Facetime
Создайте у собеседников Facetime ощущение, что вы смотрите им в глаза, а не на экран смартфона. Для этого перейдя в «Настройки» – FaceTime и активируйте «Зрительный контакт». Функция работает на айфонах XS/XR и старше.
Удаляйте экраны целиком
Благодаря «Библиотеке приложений» больше не нужно хранить все программы на рабочих экранах смартфона. Чтобы не удалять иконки по одной, можно удалить целый экран.
Нажмите и удерживайте пустую область на любом экране. В режиме редактирования тапните на индикатор страниц. Снимите галочки с экранов, которые хотите удалить – и выйдите из режима редактирования.
Подписывайте фотографии и ищите их по тексту
В режиме просмотра фотографии свайпните экран вверх. Появится поле «Добавить подпись». Введенный здесь текст – это метаданные, по которым в будущем вы сможете искать нужные снимки.
Включите зеркальный режим фронтальной камеры
По умолчанию iPhone переворачивает фотографию после съемки на фронтальную камеру. Можно отключить эту функцию и снимать селфи в зеркальном режиме. Для этого перейдите в «Настройки» – «Камера» и активируйте пункт «Фото с передней камеры зеркально».





